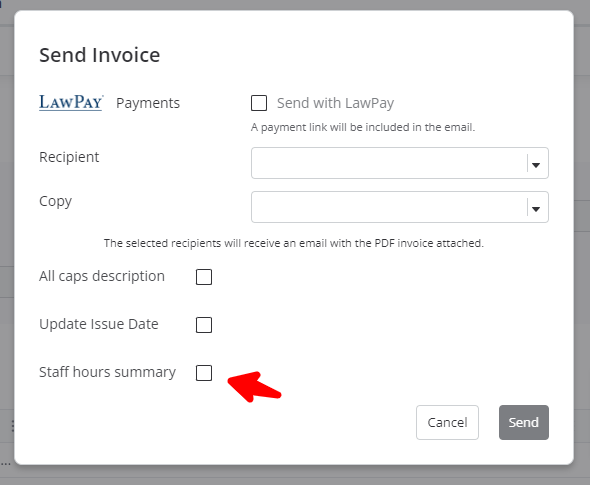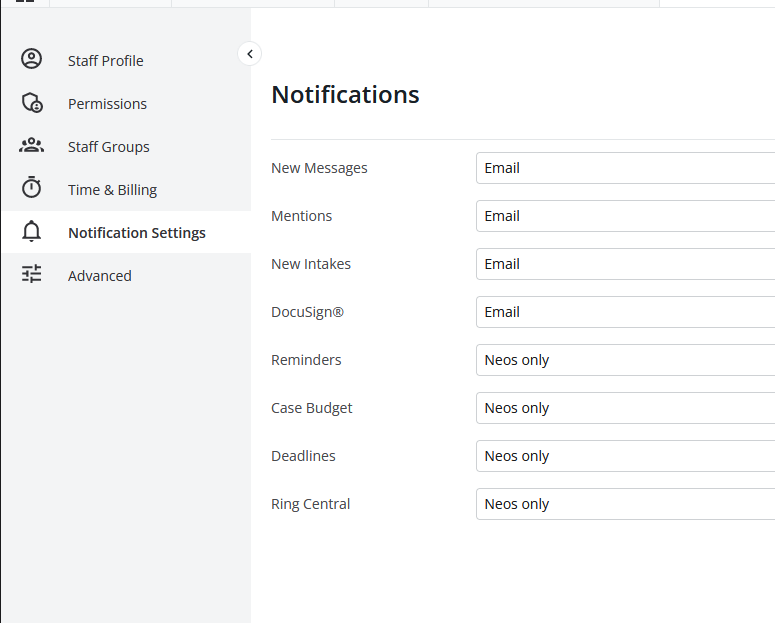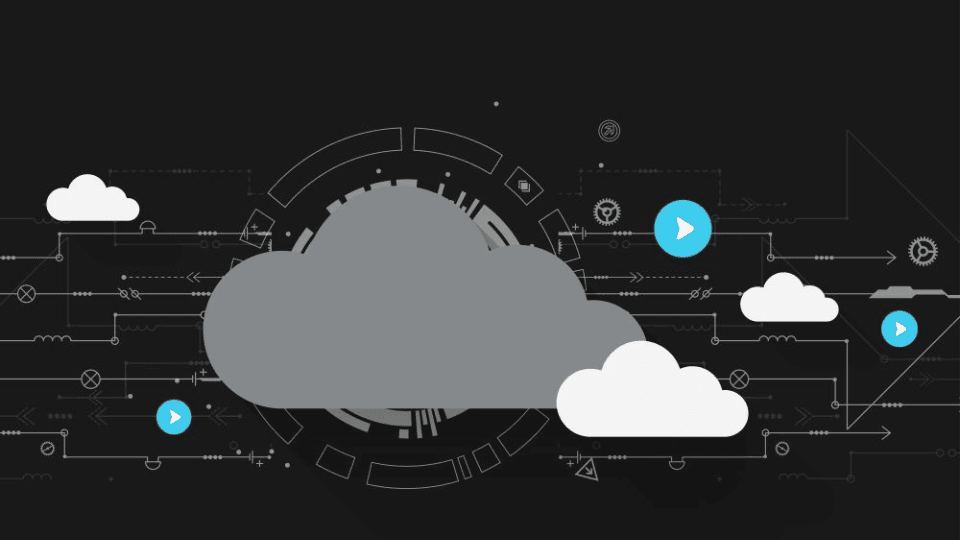Take a break from chowing down on office holiday cookies and take a peek at the latest Neos release features. Watch the New in Neos webinar recording at your leisure.
New Features
Enhancements
Improvements and Updates
New Features
Approval Process for Invoiceable Entries
Approve and lock invoiceable time and value entries with new permission-based statuses that limit editing rights. Employees can easily submit their billable time and values while Firm Admins or Attorneys have the power to approve these entries; both statuses (approved and ready for billing) will be indicated. With designated permissions, entries can be locked for billing, ensuring accuracy and preventing unauthorized edits. Locking and adding a status for invoiceable entries will provide admins further control over the billing process.
A Firm Admin will have the ability to lock their time entries when they select the "approved" status. This will indicate that the entry is ready for billing.
When an entry reaches a “Pending” status--as a result of being included in a pending invoice--users with the correct permissions can still edit any fields.
When a time entry is in an "Invoiced" status because of being included in an approved invoice in Neos, the invoice will need to be voided to edit. When invoiceable value entries are submitted, this indicates they are ready for review.
How to use it
When the time and value approval firm preference is enabled, a status column will display on time and value tab lists.
When time/value approval firm preference is turned on, a special permission for "Time and Value Approval" will be visible
Initial status on creation will be "draft"
Status of non-billable items will be "-" N/A
Other statuses include "submitted," "approved," and "rejected"
Can query by status in Advanced Search under time and value primary searches
Submitting an entry unlocks the "approve" and "deny" options
Permission to submit/approve/deny must be enabled
Once the entry is approved, it will be locked for editing
Time & Value Manager
We've added two new tabs in the Accounting section that show all time and value entries across the firm, providing an aggregated view of records across cases to make enterprise billing more efficient. It also makes it much easier and more efficient to review many invoiceable records to identify any inaccuracies prior to invoicing.
Attorneys will be able to efficiently add and edit time and Value records by having the ability to quickly add one record after another.
Firm Admins will be able to see all time and value entries across the firm and have the ability to make bulk changes to the invoicing approval statuses of time and value entries.
How it Works
Global Value tab
Displays all records from the Value sections of all cases.
Single click opens side pane, double click opens the record within the case
Permissions: Users have access to this tab if they have access to the Case Value tab and accounting tab.
Must have case value or case time modify permissions to edit or submit entries for approval
Must have the Time and Value Approval special permission to approve or deny submitted entries, or edit/delete approved entries
"Invoiced" items remain locked to editing to all users
Filter by:
Case (single select search)
Staff (multi)
Approval Status (multi)
Value Code (multi)
Provider (single select search)
Case Open/Closed (toggle)
Service Date (range)
Global Time tab
Displays all records from the Time sections of all cases
Single click opens side pane, and a double click opens the record within the case
+ Add Time button allows you to add a new time record
Permissions: You have access to this tab if you have access to the Case Time tab and Accounting tab.
Must have case value or case time modify permissions to edit or submit entries for approval
Must have the Time and Value Approval special permission to approve or deny submitted entries, or edit/delete approved entries
"Invoiced" items remain locked to editing to all users
Filter By:
Checklist Completed Date
Track and report on the actual completion date of Checklist items separately from the Due Date, enabling firms to gauge whether items are completed early, on time, or overdue.
New Columns:
Completed Date - Read-only date of when a checklist item is marked as complete. Completed Date will be reset if item is re-opened
Completed By - Staff code of the user who marked the Checklist item complete
How it Works
Due Date Behavior:
When a Checklist item is marked as complete or N/A, the due date will no longer automatically update to the current date
Newly created child items will calculate their due dates based off of the completed date of the parent instead of the overwritten Due Date
Due dates can still be manually updated if desired
Repeating items - When the item is marked done and the option to reset is selected, then the new Due Date is calculated based on the Current Date (+ specified days)
LIM items Due Date behavior will remain the same
Enhancements
Time and Value Sync
Value item that is linked to time will update the time when value is modified (deleting one will also delete the other and copying/moving one will also copy/move the other). The updated value details screen will provide all the time entry details if there is time associated with the value. Manage default time value code and provider under firm preferences.
How it Works
When creating a Value entry with time type code we will show time details in the Value entry
When creating a Value entry with time type code it will create a time entry within Time tab and vice versa
If you delete a Value/time entry that has an attached time/value entry you will encounter a modal letting you know that both the Value and time entry will be deleted
You can choose to delete or cancel
If you update a Value entry that has a time entry attached it will also update the time entry and vice versa
If you copy or move a Value entry that has an attached time entry to another case, that time entry will be copied/moved as well and vice versa
Invoice Template Changes
Updated design template to include line-item memos and dates on invoices. Other additions include a staff hours summary, billable hours that populate from the Quantity/Hours section, and chronologically ordered start of services under invoice for each category.
Now when creating a billable time entry, the description from the time entry will populate in the description field for the corresponding value entry AND the memo field (which is used for invoicing). Post record creation, the description fields in the Time & Value entries are synced but the memo field is not. So you'll be able to update the text in the memo field for billing purposes while maintaining the description field for internal records.
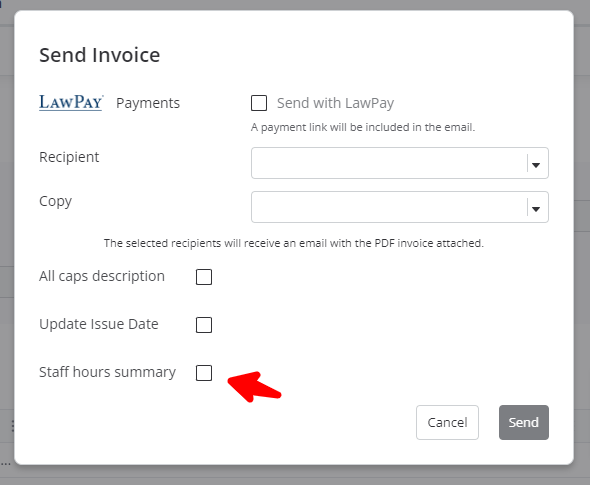
Ring Central Enhancement (customer request)
For this customer request, we removed unnecessary notifications and enabled users to configure their own notification preferences; also, Notes created from phone calls will use the phone call date as the Note date.
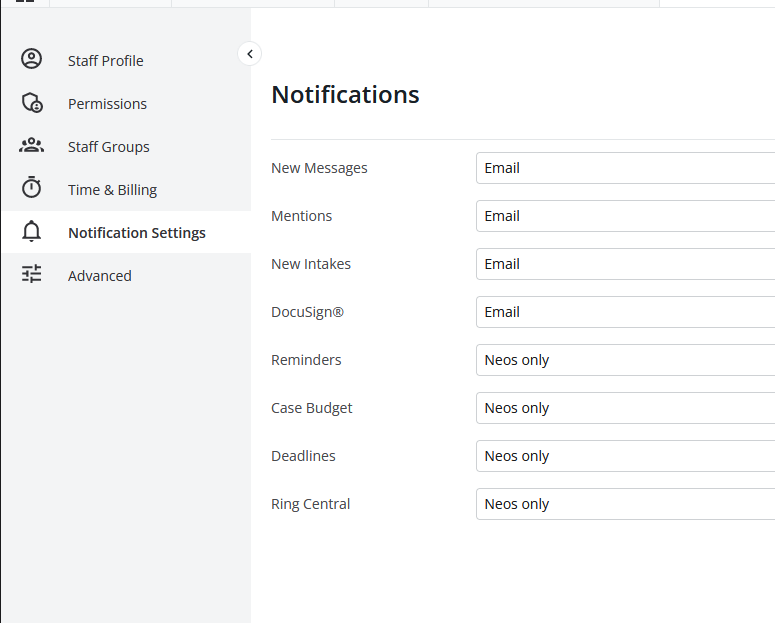
Daily Report Subscription Enhancement (customer request)
Subscribe to Advanced Search reports on multiple, specific days of the week.
How it works
Improvements and Updates
Value Enhancements for Advanced Search
Provides quick and efficient access to an advanced search for a case's Value items
Additional calculated columns added to Advanced Search value items for total payments and total adjustments.
Additional columns for balanced due and balanced amount that will accurately display positive or negative based on whether an item is a credit or debit so users can accurately sum and aggregate value amount and due.
How it works
When in the Value Tab, click Actions > "Reports for case" to open a report for Value items
You can add "Balanced due" and "Balanced amount" as columns to any value query via the "Add or Remove Columns" drop-down (these columns can be summarized and aggregated)
You can add "Total payments" and "Total adjustments" as columns to any value query via "Add or Remove Columns" drop-down (these columns cannot be summarized or aggregated)
Questions?
Contact your customer success manager if you have questions about this release, or sign up for one of our monthly Neos demos for a full product refresh!
For detailed instructions on these enhancements, click the Help icon (question mark) in Neos to access the Self-Serve Portal and Knowledge Base.